YouTubeに動画をアップしたとき、エラーが出てアップできないことがありますよね。
YouTubeの仕様がよく分からなかったり、時間をかけて動画を作ったのにアップができないと、かなりストレスが溜まることでしょう。
この記事では、YouTubeにアップできる動画本数に上限はあるのか、上限を増やす方法、動画をアップできない原因と対処法について解説します。
YouTubeのアップロード本数に上限はあるのか
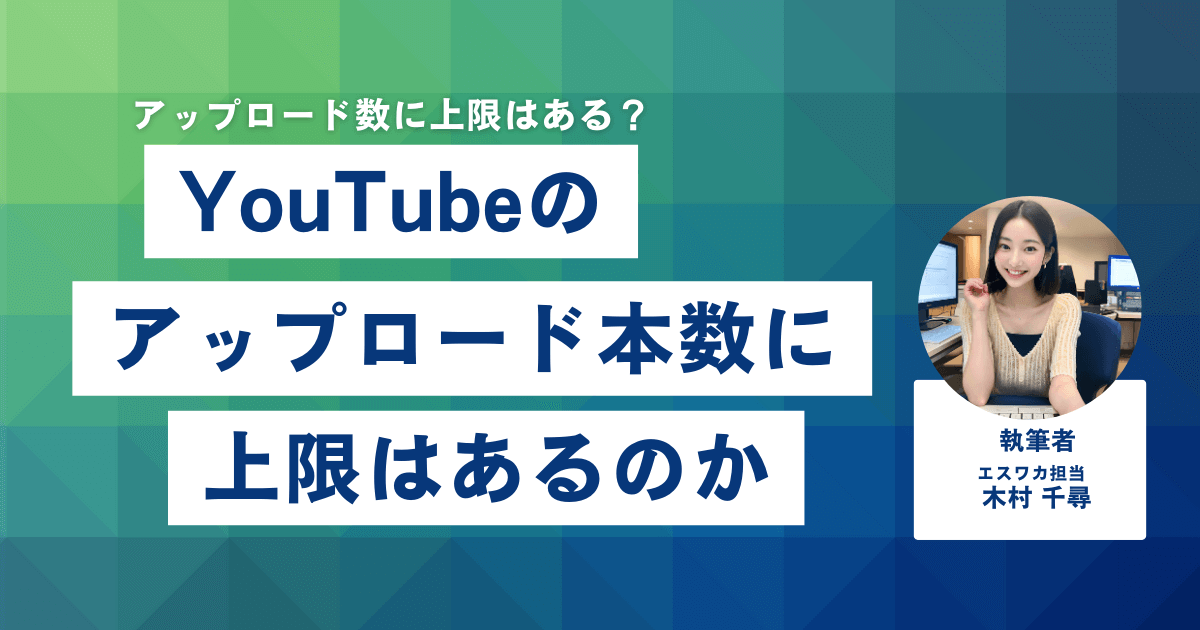
上限はありますが、YouTubeから「1日に何本まで」とは明記されておりません。
YouTubeヘルプに、「一度に15本まで動画をアップロードできる」旨が記載されているため、こちらを1日の上限本数と勘違いしそうになりますが国や地域、チャンネル履歴によって1日の上限数は変動するようです。
一度に最大 15 本の動画をアップロードできます。
上限は、国 / 地域やチャンネル履歴によって異なることがあります。
また、アップロードできる動画の長さはデフォルトでは15分のため、1本目の投稿であっても15分以上の動画の場合はアップロードできません。
15分以上の動画を投稿するには本人確認を行い、中級者向け機能に引き上げる必要があります。
アップロードできる動画の長さは、デフォルトでは 15 分までです。
YouTubeのアップロード本数の上限を増やす方法
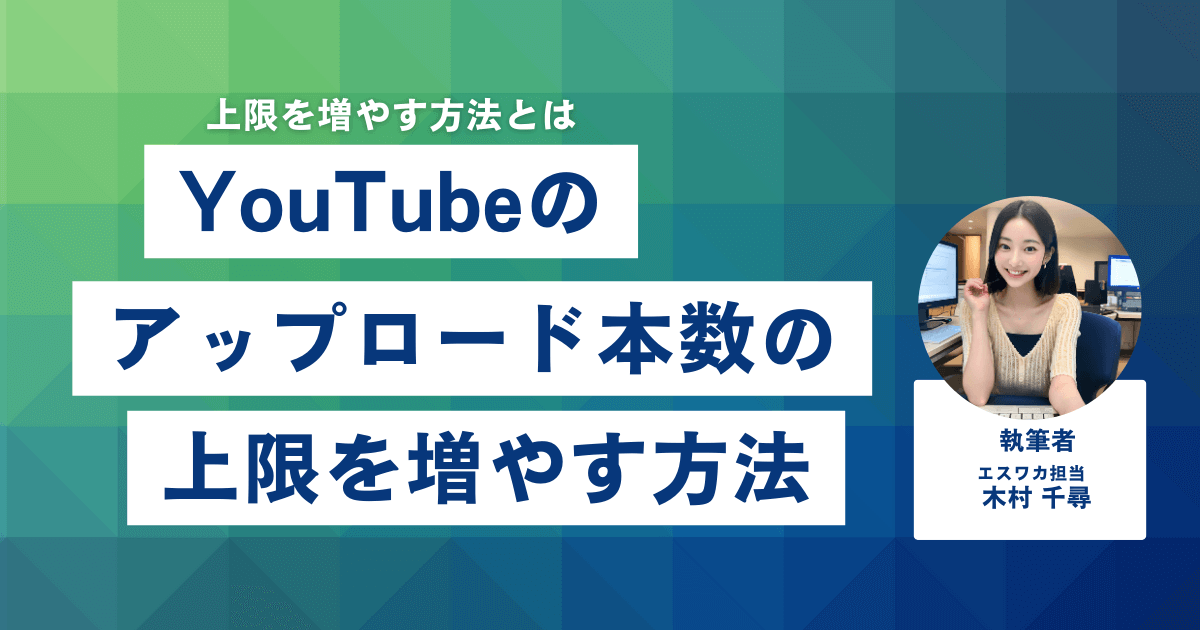
アップロード本数の上限を増やすには、アカウントを上級者向け機能に引き上げる必要があります。
YouTubeには以下3つの機能があり、チャンネルを持ったときは標準機能からの利用になるため、中級者向け機能を有効にしたあと上級者向け機能を有効にしましょう。
- 標準機能
- 中級者向け機能
- 上級者向け機能
中級者向け機能は標準機能が有効になっている状態で、電話番号による本人確認を実施すると有効になります。
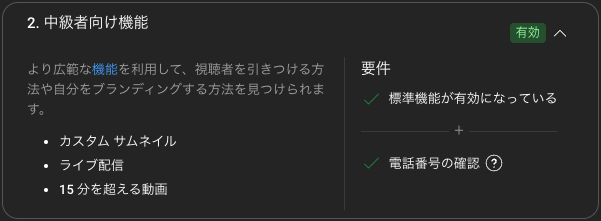
上級者向け機能は、中級者向け機能が有効になっている状態で、以下のいずれかの方法で本人確認を行うと有効にできます。
- 動画による確認
- 身分証明書による確認
- チャンネル履歴の確立
上級者向け機能の一つに「1日のアップロード数の上限引き上げ」とあるため、上級者向け機能を有効にすると上限を増やせるでしょう。
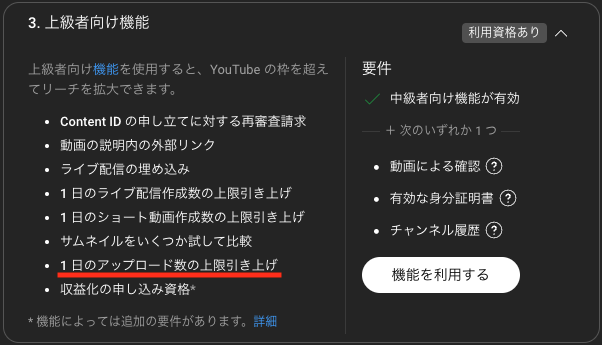
YouTubeのアップロード上限を増やしたが動画を投稿できない理由

上限を増やしたのに動画を投稿できない理由には、以下の6点があります。
- アップする動画が重複している
- 動画の時間が12時間を超えている
- 動画のデータサイズが上限を超えている
- 著作権の申し立てやガイドライン違反の可能性がある
- サポート外の動画ファイル形式でアップしようとしている
- インターネット回線やブラウザの処理が遅くなっている
アップする動画が重複している
過去動画と同じものをアップしようとした場合に、動画を投稿できないことがあります。
同じ内容の動画をアップする行為は、スパムや低品質のコンテンツとみなされ、YouTube全体の価値を下げる可能性があるためです。
また「YouTubeのチャンネル収益化ポリシー」での話ですが、YouTube側から自身のチャンネルに対して、重複コンテンツや繰り返しの多いコンテンツでないことを求められています。
重複コンテンツや繰り返しの多いコンテンツでないこと。
動画の時間が12時間を超えている
12時間を超える動画は、YouTubeにアップできません。
YouTubeヘルプにて、アップロードできる最大のファイルサイズは、256GBまたは12時間と定められています。
アップロードできるファイルの最大サイズは、256 GB または 12 時間のいずれか小さい方です。
また、アップロードの上限値は以前に変更されているため、変更前にアップされた動画の中には12時間以上のものが存在する場合があります。
動画のデータサイズが上限を超えている
動画のデータサイズが上限の256GBを超えていると、アップできません。
先にも紹介しましたが、アップロードできる最大のファイルサイズは、256GBまたは12時間と定められているためです。
たとえば、「10時間の動画で300GB」や「15時間の動画で200GB」など、どちらか一方でも上限を超えているとアップできないということです。
著作権の申し立てやガイドライン違反の可能性がある
著作権侵害やガイドライン違反の警告を受けていると、動画のアップロード上限数に影響があります。
上限は、国 / 地域やチャンネル履歴によって異なることがあります。著作権侵害の警告もチャンネル履歴の適格性に影響を与える場合があります。コミュニティ ガイドラインの違反警告はアップロードできる動画数に影響を与えます。
そのため、過去にアップした動画が違反していないか見直すことも一つです。
著作権の申し立ては、以下の手順で確認できます。
YouTube Studioの「コンテンツ」から「フィルタ」、「著作権」をクリックします。
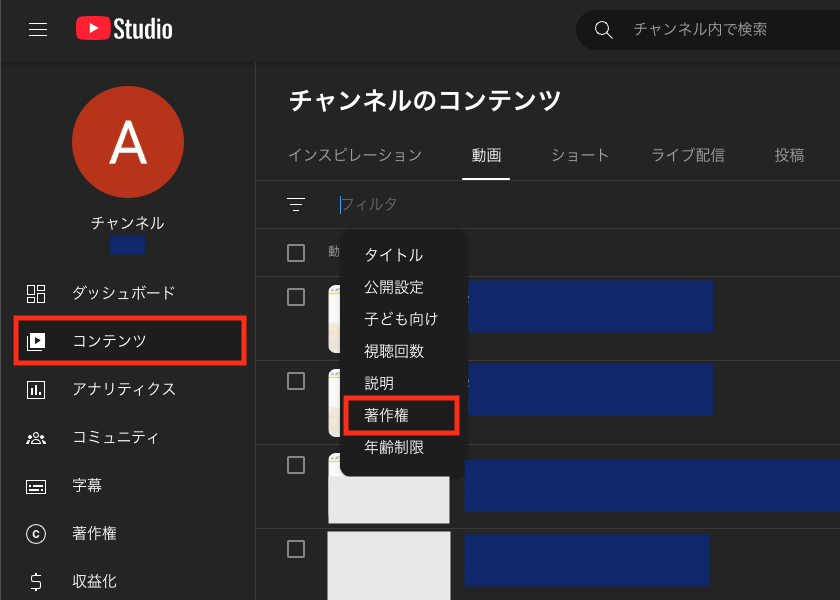
著作権の申し立てがあれば、次の画面で該当する動画一覧を確認できます。
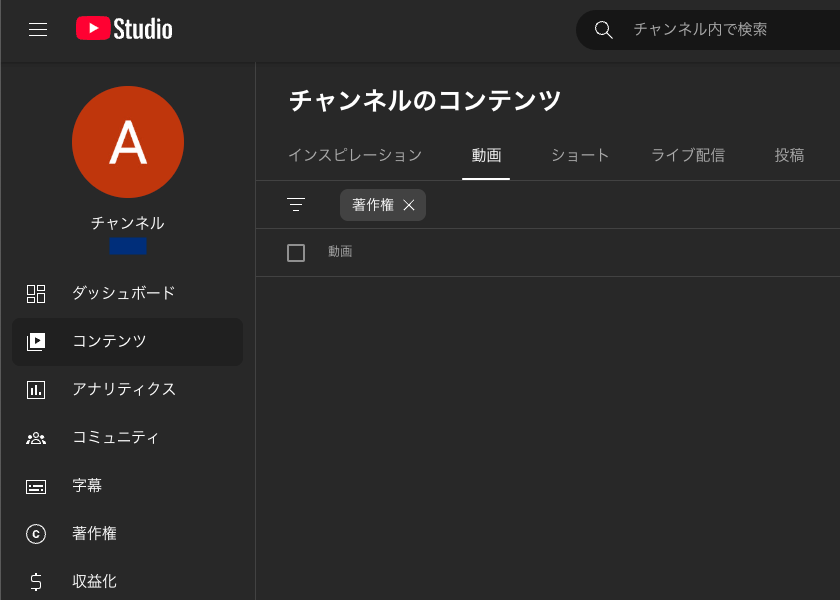
サポート外の動画ファイル形式でアップしようとしている
YouTubeがサポートしているファイル形式以外の動画をアップすることはできません。
サポートされているファイル形式は以下の通りです。
- .MOV
- .MPEG-1
- .MPEG-2
- .MPEG4
- .MP4
- .MPG
- .AVI
- .WMV
- .MPEGPS
- .FLV
- 3GPP
- WebM
- DNxHR
- ProRes
- CineForm
- HEVC(h265)
YouTubeヘルプ(YouTube でサポートされているファイル形式)
上記以外のファイル形式だと、「無効なファイル形式」というエラーメッセージが表示され、動画をアップすることができません。
そのため、動画編集ソフトで動画を再出力してファイル形式を選択しなおすか、「UltraRepair」などのファイル形式変換ソフトを使用して、サポート内のファイル形式にすると良いでしょう。
インターネット回線やブラウザの処理が遅くなっている
通信環境の問題やサーバーが混雑している場合は、アップロードが大幅に遅延する場合があります。
その場合は通信環境を確認したり、時間を置いてから再度アップロードを試みると良いでしょう。
また、ブラウザに問題があることも考えられるため、以下の対策を実施してください。
- キャッシュを削除する
- 複数開いているタブを削除する
- ブラウザを再起動する
- 別のブラウザに切り替える
上記の対策でも解決しない場合は、パソコンを再起動することをおすすめします。
動画の容量が上限を超えてしまうときの対処法

もし動画の容量が上限の256GBを超える場合は、以下2点の対処法を実施しましょう。
動画のファイルサイズを圧縮する
解像度や画質が低下する可能性がありますが、ファイルサイズの圧縮をしましょう。
動画編集ソフトで解像度を下げたり不要部分をカットするか、「PowerDirector」や「Any Video Converter」などの動画圧縮ができるソフトを使用することをおすすめします。
Macの場合は、以下の手順で簡単にサイズを落とすことができます。
デスクトップなどで動画ファイルを右クリックして「選択したビデオファイルをエンコード」をクリックします。
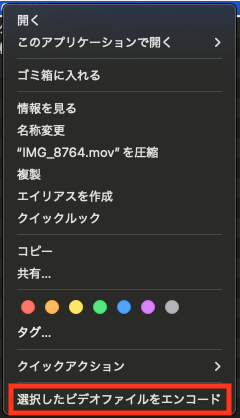
「メディアをエンコード」の「設定」から「H.264 480p」や「H.264 720p」あたりを選択し「続ける」をクリックすると、ファイルサイズを落とすことができるはずです。
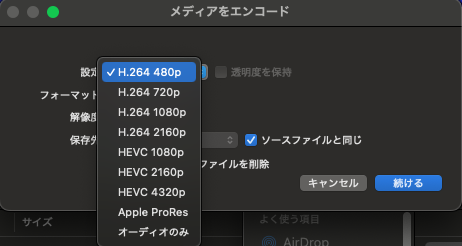
動画を分割してアップする
動画を分割することでも容量を抑えることができます。
たとえば、前編後編に分けたり#1〜#3などに分割するなどです。
動画を圧縮させて画質が落ちることを避けたい場合は、こちらの方法も視野に入れると良いでしょう。分割した他の動画URLを説明欄に貼っておくと、見てもらいやすくなる可能性も上がるはずです。
まとめ
YouTubeのアップロード本数に上限はありますが、YouTubeから公式に「1日何本まで」とは明記されていません。
アップできる本数の上限を上げたい場合は、上級者向け機能を有効にしましょう。当該機能はまず中級者向け機能を有効にしてから、上級者向け機能の本人確認を行うと有効にできます。
YouTubeのアップロード上限を増やしたのに動画を投稿できない場合は、以下6点のいずれかが原因だと考えられるため、思い当たるものを対策しましょう。
- アップする動画が重複している
- 動画の時間が12時間を超えている
- 動画のデータサイズが上限を超えている
- 著作権の申し立てやガイドライン違反の可能性がある
- サポート外の動画ファイル形式でアップしようとしている
- インターネット回線やブラウザの処理が遅くなっている
動画の容量が上限を超えたときは動画編集ソフトで解像度を下げたり、動画を圧縮できるソフトを使うと容量を削減できるはずです。
また、動画を前編後編などに分割できる場合は、そちらも検討すると良いでしょう。



